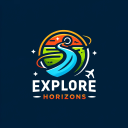7 redigeringstips for å forbedre reisebildene dine

I dag avslutter profesjonell fotograf Laurence Norah fra Finding the Universe sin femdelte serie om å ta bedre reisebilder. Her gir Laurence noen enkle etterbehandlingsteknikker som du kan bruke for å få reisebildene til å imponere venner og familie! Å redigere bildene dine er like viktig som hvordan du komponerer dem, så jeg håper du er klar til å ta noen notater!
bare reiseblogg
En av de mest misforståtte delene av digital fotografering er hva som skjer etter at du har tatt bildet: redigering av bildene dine, også kalt etterbehandling. Det er her du redigerer bildene du har tatt, for å lage det endelige produktet.
Etterbehandling tilsvarer mørkerommet fra dagene vi filmet.
I dagens innlegg skal vi dekke noen ideer for å redigere bildene dine, fra det grunnleggende (beskjæring og utjevning) til mer kompliserte handlinger, som å gjenopprette skygge- og høylysinformasjon.
Redigering av bilder: 7 redigeringstips for reisebildene dine
1. Slik beskjærer du bildene dine
Beskjæringsverktøyet lar deg endre størrelsen på bildet ditt, og også å endre sideforholdet. Du kan for eksempel beskjære et bilde fra en rektangulær form til en firkantet form. Det er mange grunner til at du ønsker å beskjære, inkludert for publisering i forskjellige formater og størrelsesforhold.
La oss ta en titt på det første bildet fra dette innlegget, et lynbilde jeg tok på en nylig tur til Florida Keys. Her er originalversjonen uten beskjæring:

Og den redigerte versjonen, post-crop:

Sammenlignet med originalen har jeg beskåret bildet for å fjerne den mørke delen av bryggen på høyre side av bildet og komponert på nytt ved å bruke tredjedelsregelen, så jeg har en tredjedel land og to tredjedeler himmel. Dette gjør at lynet blir mer fokus for skuddet.
Du lurer kanskje på hvorfor jeg ikke bare komponerte riktig da jeg tok bildet. Vel, i dette tilfellet tok jeg et langeksponert bilde uten stativ, så hadde kameraet balansert på kanten av bryggen for stabilitet. Det begrenset i stor grad evnen min til å ramme øyeblikket perfekt, så jeg skjøt bare bredere, vel vitende om at jeg ville være i stand til å beskjære bildet riktig i ettertid.
La oss se på hvordan beskjæring ser ut i et par av de tilgjengelige verktøyene.
Her er et eksempel på beskjæring i Snapseed:

Og det samme i Lightroom:

I begge tilfeller er beskjæring veldig enkelt: det innebærer bare at du velger beskjæringsverktøyet og deretter velger området du vil beholde med musen eller fingeren. Deretter bruker du endringene, og voilà, det nye beskårne bildet er klart til bruk.
Som du ser fra dette og senere eksempler, ser verktøyene like ut på forskjellige plattformer, så det er enkelt å bruke det du vet fra ett verktøy til et annet.
2. Hvordan nivellere reisebildene
En av mine personlige små irritasjonsmomenter innen fotografering er når horisontlinjen i et bilde ikke er i vater. Noen ganger når vi er fanget i øyeblikket, glemmes denne grunnleggende komposisjonsregelen - men den gode nyheten er at det også er veldig enkelt å redigere bildene dine for å få dem jevne.
Jeg skal bruke lynskuddet som eksempel igjen. Balansering av kameraet på kanten av bryggen gjorde at bildet ikke var i vater – dette er spesielt merkbart for øyet når bildet har en tydelig definert horisontlinje, for eksempel havet.
Hvis vi ser på en innzoomet versjon av bildet i sin opprinnelige form, med en linje overlagt nær horisonten, kan vi se at den ikke er i vater – linjen er nærmere horisonten på høyre side enn venstre.

I Lightroom er nivåverktøyet en del av beskjæringsverktøyet, og du kan bare rotere bildet slik det passer. Når du bruker nivåverktøyet, vises et rutenett for å hjelpe deg med å få justeringen riktig. Her er et skjermbilde av det i aksjon i Lightroom.

Og her er den samme prosedyren i Snapseed, der nivåverktøyet heter Rotate:

Å utjevne et bilde er en veldig enkel oppgave som vil ta bare noen få sekunder av tiden din, noe som resulterer i et mye mer visuelt tiltalende bilde.
3. Vignettering av bildene dine
Vignettering handler om å gjøre deler av bildet mørkere eller lysere enn andre deler, for å gjøre det tydeligere hva motivet for bildet er.
Noen verktøy begrenser vignetten til hjørnene, men i programmer som Snapseed og Lightroom kan du selektivt mørkere og lysere områder av bildet – du trenger ikke begrense deg til hjørnene.
Ved å ta lynbildet ovenfor, la oss laste opp vignettverktøyet i Snapseed:

Her har vi alternativer for hvor stor senterstørrelsen skal gjøres, dvs. området som skal redigeres. Inne i dette området kan alt gjøres lysere (indre lysstyrke) og alt utenfor området kan gjøres mørkere (ytre lysstyrke). Vi kan også gjøre det omvendt, noe som gjør det indre mørkere og det ytre lysere.
La oss bruke vignettverktøyet på lynet for å gi deg en ide om effekten:

Over er innstillingene jeg valgte for ytre lysstyrke og indre lysstyrke, mens under er størrelsen på selve vignetten, som er basert på senterstørrelsesinnstillingen.

Vignettering er spesielt bra for portretter, og hvor som helst der du virkelig ønsker å gjøre motivet i bildet tydeligere for betrakteren.
4. Hvordan endre skygger og høylys i bildene dine
Noen ganger når vi tar et bilde, kan deler av bildet ende opp med å bli mørkere eller lysere enn vi ønsker. Vi refererer til de mørke områdene i bildet som skygger, og de lyse områdene i bildet som høylys.
Vi kan fikse dette ved å endre lysstyrken til skyggen og fremhevingsområdene spesifikt, ved å bruke enten Shadow eller Highlight-verktøyet. Dette er et verktøy som fungerer spesielt godt på RAW-filer, siden de beholder mer informasjon om skygge- og høylysområdene i et bilde sammenlignet med en komprimert JPG, som forkaster det meste av denne informasjonen for å redusere filstørrelsen.
La oss ta en rask titt på justering av skygger og høylys ved hjelp av Lightroom. (I Snapseed kan du finne skygge- og høylysjustering under Tune Image-innstillingen.)
Her er et bilde av et par som nyter et bål og fyrverkeri i Edinburgh under Hogmanay:

Som du kan se er fyrverkeriet og bålet godt synlig, det samme er faklene paret holder, men resten av skuddet er mørkt. La oss justere innstillingene og se hva vi kan få.

kule steder å besøke for billig
I denne versjonen av bildet er paret mye mer synlig, det samme er bakken fyrverkeriet står på og publikum rundt.
For å oppnå dette økte jeg den totale eksponeringen av bildet, og gjorde hele bildet lysere, inkludert skyggene og høylysene.
Da skyggeområdene fortsatt var litt mørke, økte jeg disse litt mer.
Til slutt, ettersom den globale eksponeringsjusteringen gjorde fyrverkeriet og bålet for lyst, reduserte jeg høydepunktene litt for å gi det endelige resultatet.
Justering av skygge og høylys er nyttig i en lang rekke scenarier for å balansere bildet – reduserer overeksponerte områder i lysstyrke og bidrar til å øke skyggene. Bare vær oppmerksom på at en lett berøring anbefales - å øke lysstyrken på skyggene for mye kan føre til at det avsløres mye støy, som kan se unaturlig grønt eller lilla ut.
5. Hvordan justere kontrasten
Kontrast handler om å fremheve forskjellen mellom de lyse og mørke delene av bildet. Å øke kontrasten til et bilde kan dramatisk forbedre den visuelle effekten som har, ved å gjøre grensene mellom de lyse og mørke delene klarere.
La oss ta en titt på et bilde av mennesker som hopper mot solnedgangen i Sahara, for eksempel, som jeg skal redigere i Snapseed.

Det er ikke noe galt med dette bildet, men det mangler den visuelle effekten jeg ønsket. Ideelt sett skulle jeg ønske at formene til menneskene skulle være i full silhuett mot solen, men da det ble tatt, fanget kameraet opp noen hudtoner og klesfarge.
Ved hjelp av kontrastverktøyet kan vi få de mørke områdene til å skille seg ut mot de lyse områdene.

Og her er resultatet:

Som du kan se, gjorde dette de hoppende figurene og sanddynen mer silhuett mot himmelen. I de fleste bilder vil du bare justere kontrasten litt for å få ønsket effekt, normalt ikke mer enn +20 eller så, men i dette tilfellet ga det høyere tallet det beste resultatet.
6. Hvordan justere farger
Fargejustering er en annen viktig del av redigeringsverktøysettet. Vi kan justere bildefarge på alle mulige måter, fra å endre den generelle varmen til bildet (hvor blått eller gult det ser ut), til å individuelt endre fargetonen og metningen til bestemte farger inne i et bilde.
cahuita strand
For dette innlegget vil jeg bare dekke noen veldig enkle fargeendringer du kan bruke for å gjøre bildene dine litt mer visuelt slagkraftige.
Den raskeste måten å justere fargen på et bilde på er med metningsverktøyet. Dette endrer utseendet til hver farge i et bilde for å gjøre det mer eller mindre mettet. Vi kan bruke metningsverktøyet til å demette et bilde, noe som til slutt resulterer i et svart-hvitt-bilde uten farge:

Eller vi kan gå helt til den andre enden av spekteret, og gjøre fargen utrolig mettet:

Som med mange redigeringer, er nøkkelen å finne en god balanse – overmettede bilder har en tendens til å se ganske unaturlige ut. Desaturated bilder kan være svært effektive, og selvfølgelig er svart-hvitt et utmerket valg for alle slags situasjoner, spesielt portretter, arkitektur og visse landskapsscener. Men generelt vil du finne et lykkelig midtpunkt: ikke for overmettet og ikke for undermettet.

Metning justeres på en glidende skala og finnes på panelet for grunnleggende justeringer i Lightroom eller alternativet Tune Image i Snapseed.
7. Feilretting
Det siste området jeg skal berøre i dag er lytekorreksjon, eller bildehelbredelse. Noen ganger vil det være noe i et bilde som du virkelig ikke vil være der, som en ubeleilig kvise i noens ansikt. Dette er enkelt å fjerne i alle de store redigeringsverktøyene.
Du kan i teorien fjerne en hvilken som helst gjenstand fra en scene, men helbredelsesverktøyet fungerer best på distinkte, små gjenstander som er omgitt av ensartede farger. Dette er fordi helbredelsesverktøyet må erstatte området du ønsker å fjerne med noe annet, og dette fungerer best når det har et område i nærheten som ligner. Så for eksempel er en kvise i et ansikt omgitt av mye lignende farget hud, slik at helbredelsesverktøyet enkelt kan beregne hva som skal erstatte kvisen basert på området rundt.
For dette eksemplet skal jeg vise hvordan Snapseed kan brukes til å erstatte et objekt i en scene. Her er en gruppe mennesker som sitter på en sanddyne i Sahara:

La oss si at jeg av en eller annen grunn bare ønsket å ha folk i skuddet mitt, og jeg må fjerne den stående personen. Hun er en god kandidat for fjerning siden hun er atskilt fra resten, og naturen rundt er ikke for komplisert.
I Snapseed laster vi opp helbredelsesverktøyet, så zoomer vi inn på objektet som skal fjernes med standard knipe for å zoome.

Deretter bruker vi fingeren til å tegne området som skal fjernes. Det er viktig å være så presis som mulig fordi verktøyet er mest nøyaktig med små gjenstander.

Når vi har tegnet området, vil Snapseed redigere det, og erstatte det med den beste gjetningen om hva som er bak objektet.

Som du kan se, er resultatet imponerende, uten noen reelle bevis for at det var noen som sto der i det hele tatt.
Helbredelsesverktøyet er perfekt for alle slags reparasjoner, fra å redigere ut uønskede bakgrunnsfremmede i bildet ditt, til å fjerne hudflekker i portretter eller kraftledninger i landskapsbilder.
Beste fotoredigeringsprogramvare
Her er en liste over de beste redigeringsverktøyene der ute:
quito ting å se
- SafetyWing (best for alle)
- Forsikre min reise (for de 70 og over)
- Medjet (for ytterligere evakueringsdekning)
Å redigere bildene dine er et avgjørende skritt som altfor mange hopper over. Som du kan se fra denne leksjonen, er det mye mer ved å redigere bildene dine enn å bare velge et filter og legge ut bildet ditt på Instagram. Ved å inkludere noen av disse tipsene og teknikkene i etterbehandlingsrutinen din, vil du kunne forbedre reisefotograferingen med stormskritt.
Så kom deg ut og begynn å ta bilder!
Laurence startet reisen sin i juni 2009 etter å ha sluttet i bedriftslivet og søkt etter en forandring i naturen. Bloggen hans, Finne universet , katalogiserer sine erfaringer og er en fantastisk ressurs for fotograferingsråd! Du kan også finne ham på Facebook , Instagram , og Twitter .
Reisefotografering: Lær flere tips
For flere nyttige reisefotograferingstips, sørg for å sjekke ut resten av Laurences serie:
Bestill reisen din: Logistikktips og triks
Bestill flyreise
Finn en billig flyreise ved å bruke Skyscanner . Det er favorittsøkemotoren min fordi den søker på nettsteder og flyselskaper rundt om i verden, slik at du alltid vet at ingen stein blir vendt.
Bestill overnatting
Du kan bestille vandrerhjemmet med Hostelworld . Hvis du ønsker å bo et annet sted enn et herberge, bruk Booking.com siden det konsekvent gir de billigste prisene for gjestehus og hoteller.
Ikke glem reiseforsikring
Reiseforsikring vil beskytte deg mot sykdom, skader, tyveri og kanselleringer. Det er omfattende beskyttelse i tilfelle noe går galt. Jeg drar aldri på tur uten den siden jeg har måttet bruke den mange ganger tidligere. Mine favorittselskaper som tilbyr den beste servicen og verdien er:
Vil du reise gratis?
Reisekredittkort lar deg tjene poeng som kan løses inn til gratis flyreiser og overnatting – alt uten ekstra utgifter. Sjekk ut min guide til å velge riktig kort og mine nåværende favoritter for å komme i gang og se de siste beste tilbudene.
Trenger du hjelp til å finne aktiviteter for turen din?
Få din guide er en enorm online markedsplass hvor du kan finne kule vandreturer, morsomme utflukter, hopp over køen-billetter, private guider og mer.
Klar til å bestille reisen din?
Sjekk ut min ressursside for de beste selskapene å bruke når du reiser. Jeg lister opp alle de jeg bruker når jeg reiser. De er de beste i klassen, og du kan ikke gå galt med dem på turen.